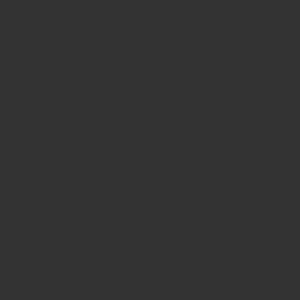パソコンを使っていると画面を増やして作業効率を上げたくなります。
1画面だけだとウィンドウを出したり、閉まったり・・・資料を見ながら、ということが出来ません。
というわけで今回は、パソコンを2画面以上(マルチディスプレイ)でやるために必要なものを紹介していきます。
マルチディスプレイで絶対に必要なもの
ちなみに私は2画面で作業をしていた時代もありましたが、今では3画面(トリプルディスプレイ)で効率よくパソコン作業をしています。
画面が増えるとマジで効率良くなりますよ!
映像出力が複数あるパソコン
まずは根本的にマルチディスプレイが出来るパソコンがなければダメです。
とはいえ、今の時代はどのパソコンにも映像出力が複数ついているので、どんなパソコンでも基本的にはマルチディスプレイが可能です。
上記のデスクトップパソコンのように、5万円以下の低価格パソコンでも映像出力が最低でも2つ搭載されているのが一般的です。
片方の画面ではYouTubeを見て、もう片方ではブログを見たりする、くらいであれば低価格パソコンでも大丈夫です。
ですが、マルチディスプレイで画像編集や動画編集、ゲームをする場合はそれなりの性能のパソコンが必要になってきます。
せっかく作業できる画面を増やしても、それによって動作が重くなって作業効率が下がってしまったら意味がありません。
そういう重めも作業をする場合は「グラフィックボード(通称:グラボ)」が搭載されているパソコンを購入しましょう。
グラボってなに?というパソコン初心者の方は、「ゲーミングパソコン」にはグラボが必ずついているのでゲーミングパソコンを買うと良いです。
10万円以下のゲーミングパソコンでも動画編集、画像編集、オンラインゲームは普通に出来ます。
また、グラボには映像出力が3つ以上ついているので将来的に「トリプルディスプレイ(3画面)」にする可能性がある場合は、なおさらゲーミングパソコンを購入しましょう!
普通の低価格デスクトップパソコンに後からグラボを取り付けるのはいろいろと面倒です。
最初からゲーミングパソコンを買っておけば将来的なコスパが良いです。
ディスプレイ(モニター)
ディスプレイはAmazonで売られている1万円ちょっとの23型が良いです。
マルチディスプレイで大きいディスプレイを買ってしまうと視線の移動が多くなってきて疲れます。
ですので、23型くらいのディスプレイがちょうど良いです。
最近のディスプレイは品質も良く、ドット欠けや故障もそう簡単には起きません。
私は今まで4枚ほどAmazonでディスプレイを購入していますが、古いものだと5年間ずっと不具合なく使えているディスプレイもあります。
最近購入したディスプレイもドット欠けはありません。
と思っちゃうところですが、正直安いディスプレイで十分だと思います。
ケーブル
基本的にはディスプレイ側に「HDMI」さえ搭載されていればマルチディスプレイは問題なく可能です!
パソコン側からの映像出力をHDMIに変換できるケーブルがあるので、その変換ケーブルを買えばいいのです!
ですから、ディスプレイはなにを買ってもOKということになります。
どの映像出力でも変換ケーブルさえあれば解決できるので。
パソコン側の「HDMI」と、ディスプレイ側の「HDMI」を接続するだけです。
一番簡単ですね!変換とかは不要です。
次に「D-SUBケーブル」です。
パソコン側の「D-sub」と、ディスプレイ側の「D-sub」を接続します。
もしも2画面のマルチディスプレイをしたい場合は、「HDMIケーブル」と「D-subケーブル」の2本を買えばOKということになります。
たまにディスプレイ側に「D-sub端子」が存在しない場合があります。
そういうときは上記の「D-subからHDMIへ変換するケーブル」を使用します。
パソコン側からD-subをつなぎ、間にこの変換するケーブル接続、ディスプレイ側へHDMIとして接続するのです。
あると便利な変換するケーブルです!
3画面のマルチディスプレイをするときにお世話になりがちな「display portケーブル」です。
パソコン側から「display port」で接続し、ディスプレイ側でも「display port」に接続します。
display port搭載のディスプレイがあるのであれば、この方法が簡単で便利です!
display port搭載ディスプレイが無い状況で3画面のマルチディスプレイをしたい場合は、上記の「display portからHDMIへ変換するケーブル」を使います。
というわけで、基本的にはディスプレイ側に「HDMI端子」があれば変換ケーブルでどうにかなります!
変換ケーブルをうまく使ってコードの取り回しとか、いろいろ考えてスッキリとしたパソコン周りにしましょう。
あると便利なもの
マルチディスプレイを組むには、ここまで紹介してきた「パソコン」「ディスプレイ」「ケーブル」があれば可能です。
ここからはマルチディスプレイにするにあたって「あった方がいろいろと便利」なものを紹介していきます。
モニターアーム
ディスプレイの1つを縦向きにしたい、ディスプレイの高さや角度を自分好みに微調整したい。
そういう場合はモニターアームが必要となります。
モニターアームを使うとディスプレイ下に空間が出来るので、そこにスピーカーを置いたりできます。
机を広く使うこともできるので、「ディスプレイ2枚あると机の作業スペースが狭いなー」と思う方はモニターアームを試してみると良いです。
結束バンド
1つのディスプレイからは「映像ケーブル」と「電源ケーブル」が出ています。
配線がゴチャゴチャになってしまうので、見た目にこだわる方は結束バンドでケーブルをしっかり束ねておくと良いです。
結束バンドで配線を整理するとケーブルに変な力が加わっての断線も防げるので、製品を長持ちさせたい方は結束バンドでしっかりケーブルを整理しましょう。
電源タップ
ディスプレイを増やしていくとコンセントが足りなくなってきます。
パソコンは瞬間的に多くの電気を使うこともあるので、火災を防いだりする意味でも品質の良い電源タップを買っておくと良いでしょう。
安い電源タップだと数年でプラスチック部分が割れたりして火災の原因になります。