自宅でパソコン作業をするということを仕事にしてから、そろそろ10年が経とうとしている私です。
最初はVAIOのディスプレイとパソコン本体が一体化しているものを使っていました。
それから数年、パソコンを買い替えて画面を2枚にするマルチディスプレイを導入!
2画面で作業することの便利さ、効率の良さに気づきました。
さらに最近ではゲーミングパソコンを購入したことをきっかけに「せっかくのゲーミングパソコンだし、画面3枚のトリプルディスプレイをやってみたい!」と思うようになりました。
そして今、トリプルディスプレイを導入してこの記事を書いています!
というわけで今回は、トリプルディスプレイにするための準備過程、それとトリプルディスプレイを実際に体験してみた感想を書いていきたいと思います。
トリプルディスプレイに必要なパソコン側の機材
トリプルディスプレイをしたいと思ってディスプレイを買っても、そのディスプレイを接続できなければ意味がありません。
まずは今自分が持っているパソコン、もしくはこれから購入予定のパソコンでトリプルディスプレイが出来るのかを確認しましょう!
とはいえ、確認する場所は簡単です。
パソコンに搭載されているグラフィックボードから映像出力が3つ出ていればOKです!
映像出力には「HDMI」「D-sub」「DVI」「DisplayPort」などがありますが、どんな種類でも3つあればトリプルディスプレイは可能です。
今の時代、ケーブルの方で変換が可能ですので、とにかくパソコン側からの映像出力が3つあれば良いんです!
APEXやVALORANTを快適に遊べて、なるべく低価格でゲーム環境を揃えてみました!APEXであればソロダイヤには十分に行けるゲーム環境です。
ちなみに、私が現在使っているゲーミングパソコンは上記の「ガレリアRT5」です。
このパソコンには『NVIDIA GeForce GTX 1660 SUPER 6GB GDDR6』というグラフィックボードが搭載されていて、その映像出力は(DVI x1,HDMI x1,DisplayPort x1)の3つです。
パソコンの製品仕様ページには絶対に映像出力について書かれているので、そこを見れば出力の数はわかります。
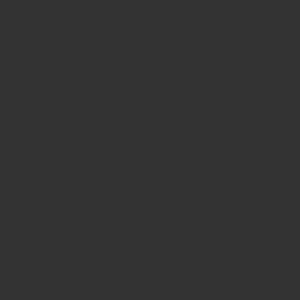
Amazonで販売されているグラフィックボードの商品ページでも、このように「出力ポート」として記載されています。
「DP」というのは「DisplayPort」の略ですね。
このAmazonの商品ページにあるグラフィックボードでは4つの映像出力があるので4面までディスプレイを増やせるということになります。
ディスプレイは安物でもOK!
今度はディスプレイを用意することになりますが、パソコン側からの出力が3つあればディスプレイはそこまでこだわる必要はありません。
パソコンで文章を書いたり、データを入力するような用途でトリプルディスプレイを使うという場合は安物ディスプレイでも十分です!
ちなみに私が今回3つ目のディスプレイとして購入したものも、Amazonのタイムセールで安くなっていた商品です。
映像出力は「HDMI」「D-Sub」の2つしかありません。
ですが気にする必要はないです!
なぜなら、先程も書きましたが「変換ケーブルでどうにでもなる」からです。
ディスプレイ側の映像入力端子が増えるとそれだけ値段も上がっていきますので、本格的なゲームをする人以外は安いディスプレイで良いと思います。
便利な変換ケーブルがあれば安心
私のパソコンの映像出力は「DVI」「HDMI」「DisplayPort」の3種類が1つずつ搭載されています。
そしてディスプレイの方は3面とも、「HDMI」と「D-sub」しかついていません。
それでもトリプルディスプレイは可能です!
まずは単純にディスプレイのHDMIと、出力側のHDMIを接続します。
これで1面は確実に接続できます。
となると、出力側の残りは「DVI」と「DisplayPort」ですよね。
「DVI」と「DisplayPort」には、それぞれHDMIに変換できるケーブルが上記のように売られています!
ですので、これを購入してディスプレイ側のHDMIに接続すればOK。
はい、意外と簡単にパソコン側と3つのディスプレイが接続できちゃいました。
トリプルディスプレイの設定などはほとんど不要!
今の時代、ケーブルさえ接続できればパソコン側で勝手にディスプレイを認識してくれて、ほぼ自動的にトリプルディスプレイが完成です。
私の場合設定などせずとも勝手に画面が増えていました。
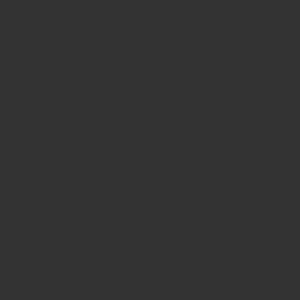
私はWindowsを使っているので、デスクトップ上で右クリックし、表示されたメニューから「ディスプレイ設定」を選ぶと上記の画面が出ます。
そこで実際の画面がどのように配置されているのか?をマウスを使って入れ替えたりするだけですぐに設定は完了です。
設定というか微調整くらいのイメージですね。
めちゃくちゃ簡単!
実際にトリプルディスプレイにしてみた感想
というわけでAmazonからディスプレイとケーブルが届いてから20分後、もうトリプルディスプレイが完成していました。
その後、実際にイスに座りながら画面の位置を微調整したりして、最後に配線をビシっとやりました。
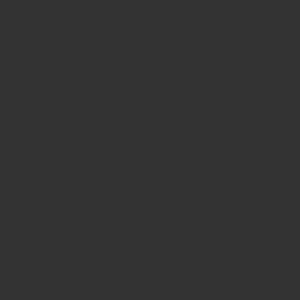
最初は3面を全部横向きで並べてみたのですが、さすがにそれだと目線が左右に動きすぎて疲れるのでやめました。
もっと机が大きくて、イスの位置が後ろに配置できるようであれば3面が全部視野に入りますけど、さすがにキーボードで文字を打つことがメインだと画面に近づかなきゃいけないので厳しかったです。
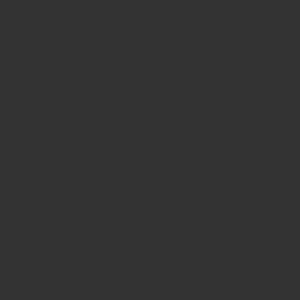
かといって、真ん中のメインだけ横向きで、左右を縦向きにする省スペースでオシャレっぽい配置もイマイチでした。
資料を見ながらの記事執筆だったり、パソコンゲームをしながら記事を書くという状況だと、やはり横向きは2面欲しくなってきます。
視線の左右移動も少なくて良いかと思いましたが、作業スペースが少なくなってしまうデメリットがありました。
ブロガーに最適なトリプルディスプレイの配置
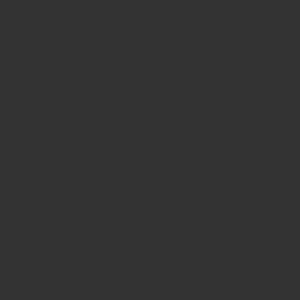
というわけで3時間ほど配置に悩み、それから数週間実際に使ってみてしっくり来た配置がコレです!
あくまで記事執筆(ブログ更新など)がメインの私なりの配置です。
メインとなる2面は横向きに設置して、その2面の中心にキーボードを置いています。
最初は画面の縁(ベゼル)が邪魔になるかと思ったんですけど、意外と気になりませんでした。
いくら顔が2面の中心部分にあっても、結局はどちらかの画面を中心に見ることになるのでベゼル部分が気にならないんです。
基本的には画面右側の方で記事編集画面を開いているので、どちらかというとやや右寄りに座っている感じになっていますね。
そして一番右側の縦向き画面は、完全にサブディスプレイとして使っています。
メール画面や音楽再生、メモ変わりのEvernoteを開いたり、雨がいつ降るのかを確認するためのアメッシュを見たり。
サブとして完全に切り分けて使うことにしています。
たまに右側をチラっと見るぐらいですと視線移動の大きさがストレスにはなりませんし、顔を右側に向けてみるぐらいの位置にあると良い意味で「集中力が削がれません」。
作業に集中しているときでもサブディスプレイが気になっちゃうことが多かったんですけど、あえてこれぐらいの位置に置くことで視界にサブディスプレイが入りにくくなったんです。
トリプルディスプレイでメインの2面を作業にしっかり使えて、サブディスプレイの1面はいざというときのサブとして使える。
かなり作業効率が上がりますし、集中力も上がりましたね!
トリプルディスプレイはめっちゃオススメ!
というわけで、トリプルディスプレイはめちゃくちゃに作業効率が上がります!
今まではデュアルディスプレイで「2面でも十分じゃん!」と思っていましたが、3面の凄さを実感中です。
この記事も3000文字くらい書いていますが、40分で書けています。
今までは集中できずに2時間くらいかかっていたのに・・・。
画像編集とかも2面で出来るのでそれがかなり便利でした。
まとめると「映像出力が3つあるパソコンさえあればどうにかなる!」ということです。
APEXやVALORANTを快適に遊べて、なるべく低価格でゲーム環境を揃えてみました!APEXであればソロダイヤには十分に行けるゲーム環境です。
ゲーミングパソコンだと処理能力も高いので、パソコンゲームしながら記事執筆とか超余裕ですよ。
もちろん映像を見ながら記事執筆も余裕です。
本気でブロガーをやっていこうと思う方はトリプルディスプレイ、ぜひともやってみてください!



