私が現在使用しているパソコンはゲーミングパソコンの『ガレリアRT5』です。
hikawaブロガーに取っての必需品といえば「パソコン」でしょう! スマホでブログをやっているという方もいらっしゃるかもしれませんが、ブログで稼ぐためにアフィリエイト広告を貼ったりするとなると、断然[…]
用途は主にブログ執筆、ネットサーフィン、あとはたまにパソコンゲームをしています。
そこまでハードに使っているわけではないですが、いろいろやっているとやはり「画面が2枚ほしい!」と思うようになってきます。
というわけで今回は「ゲーミングパソコンのガレリアでマルチディスプレイ化する方法」を紹介していきたいと思います!
ゲーミングパソコン『GALLERIAシリーズ』はそのままマルチディスプレイが可能!
ドスパラで販売されているゲーミングパソコンの『GALLERIAシリーズ』。
ゲーミングパソコンですから、高画質な映像をヌルヌル動かすためのグラフィックボードという部品が搭載されています。
このグラフィックボードがあるとマルチディスプレイが簡単にできます!
APEXやVALORANTを快適に遊べて、なるべく低価格でゲーム環境を揃えてみました!APEXであればソロダイヤには十分に行けるゲーム環境です。
![]() 「マルチディスプレイ?よくわからない!」という方は、とりあえずGALLERIAを購入すればどうにかなります!
「マルチディスプレイ?よくわからない!」という方は、とりあえずGALLERIAを購入すればどうにかなります!
パソコン側に追加する部品などはありません!
ディスプレイと接続コードさえ用意しておけばOKです。
マルチディスプレイに必要な機材を紹介!
ではマルチディスプレイに必要な機材を紹介していきます。
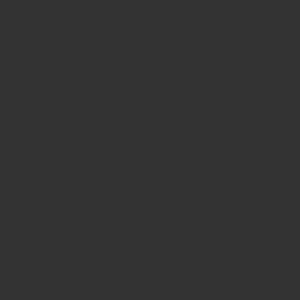
ちなみに私は現在「2画面」でのマルチディスプレイでパソコンを使っております。
左側がメインのディスプレイ、右側がサブのディスプレイです。
メインの方ではブログを執筆したりゲームをして、サブディスプレイの方で資料を見たり動画を見たりします。
一度でもマルチディスプレイを体験すると、もう1画面には戻れませんね!
まずはディスプレイを揃えよう!
まず必要なものはディスプレイですね!
ネット通販では1万円代前半で必要最低限のディスプレイを購入することができます。
Amazonで上位にヒットするディスプレイは有名企業の製品ですので、品質的にはある程度安心感があります。
映像端子として「HDMI」はもう当たり前に搭載されているので、あとはデザインと値段で決めちゃってもいいかな?と思います。
パソコンを使用する時は画面と顔の距離が近くなります。
普通にテレビを見るよりは明らかに距離が近いはずです。
そのため、あまり大きなディスプレイを購入してしまうと視線の移動が多くなって疲れやすくなってしまいます。
メインディスプレイとしては23インチくらいのものがちょうど良いと思います。
もしも画面が小さいと感じたらサブディスプレイとして使えばいいですからね。
初めてのマルチディスプレイでは23インチで良いと思います。
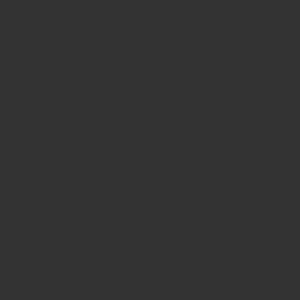
私はこのようにサブディスプレイを縦向きで使用しています。
2画面を両方とも横向きで設置すると顔を左右に動かして両方の画面を見なきゃいけなくなって大変なのです。
だからサブディスプレイの方は縦向きにして、左右方向への視線の動きを少なくしています。
これは私の経験上なのですが、サブディスプレイが23インチくらいあると、今度は縦方向への視線の動きが多くなって疲れます。
画面上部に書かれている文字を見上げなきゃいけなくなってしまうんです。
というわけで、私としてはサブディスプレイには21インチくらいの小さめのディスプレイをオススメします。
接続するコードを用意しよう!
ガレリアのゲーミングパソコンに搭載されているグラフィックボードには3種類の映像出力端子がついています。
「HDMI」と「D-sub」と「display port」の3つです。
パソコン側から3つの映像出力ができるため、3枚のディスプレイを同時に使用できるというわけですね!
そして、今現在購入できるディスプレイには「HDMI」「D-sub」という2つの映像端子が主に搭載されています。
数千円値段がアップしたディスプレイには「display port」も搭載されていることがあります。
基本的にはディスプレイ側に「HDMI」さえ搭載されていればマルチディスプレイは問題なく可能です!
パソコン側からの映像出力をHDMIに変換できるケーブルがあるので、その変換ケーブルを買えばいいのです!
パソコン側の「HDMI」と、ディスプレイ側の「HDMI」を接続するだけです。
一番簡単ですね!変換とかは不要です。
次に「D-SUBケーブル」です。
パソコン側の「D-sub」と、ディスプレイ側の「D-sub」を接続します。
もしも2画面のマルチディスプレイをしたい場合は、「HDMIケーブル」と「D-subケーブル」の2本を買えばOKということになります。
たまにディスプレイ側に「D-sub端子」が存在しない場合があります。
そういうときは上記の「D-subからHDMIへ変換するケーブル」を使用します。
パソコン側からD-subをつなぎ、間にこの変換するケーブル接続、ディスプレイ側へHDMIとして接続するのです。
あると便利な変換するケーブルです!
3画面のマルチディスプレイをするときにお世話になりがちな「display portケーブル」です。
パソコン側から「display port」で接続し、ディスプレイ側でも「display port」に接続します。
display port搭載のディスプレイがあるのであれば、この方法が簡単で便利です!
display port搭載ディスプレイが無い状況で3画面のマルチディスプレイをしたい場合は、上記の「display portからHDMIへ変換するケーブル」を使います。
というわけで、基本的にはディスプレイ側に「HDMI端子」があれば変換ケーブルでどうにかなります!
変換ケーブルをうまく使ってコードの取り回しとか、いろいろ考えてスッキリとしたパソコン周りにしましょう。
モニターアームがあると便利!
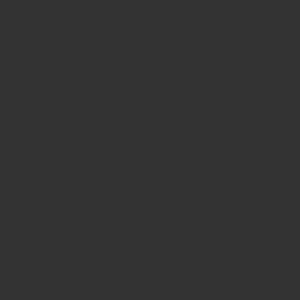
マルチディスプレイをする場合は「モニターアーム」があると便利です。
モニターアームがあると画面を縦向きにすることもできますし、画面の位置や角度も自由に変えることができます。
ディスプレイの裏側にはモニターアーム用のネジ取り付け穴があるので、そこに装着して使います。
あると便利なモニターアームですが、ディスプレイを支えるため、モニターアームを設置する机はしっかりしたものでないと転倒の危険があります。
モニターアームを購入する際は「どこにモニターアームを設置するのか?画面をどう配置するのか?」を考えてから決めましょう。









